Group ressources¶
A place to store links to documents or resources of any type.
Ressources section allows you to add:
- folder
- web links
- calc
- pad
- visioconference
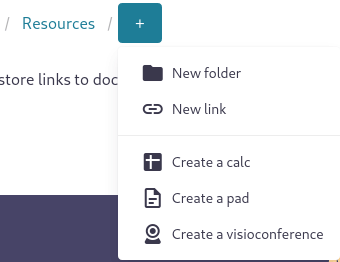
Access to resources¶
To access to your group resources you have to be at least member of this group. Then, you have to:
- click My groups available in the top menu
- click the group you want to
-
click View all

Add a resource¶
To add a resource you have to, in resources page, click on + button and choose what kind of resource you want to add:
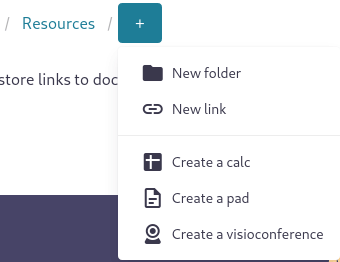
Add a new folder¶
To add a new folder you have to, in resources page:
- click + button (see above)
- choose New folder
- add a name to this folder
- click Create a folder button
Add a new link¶
To add a new link you have to, in resources page:
- click + button (see above)
- choose New link
- add the web link
- [optional] add a title (this will be automatically added, otherwise)
- [optional] add a description (this will be automatically added, otherwise)
- click Create resource button
Add a calc¶
To add a new calc you have to, in resources page:
- click + button (see above)
- choose Create a calc
- choose a name for this calc
- click Create a calc button
Note
This calc will be create on a external website (configurable by the instance manager)
Add a pad¶
To add a new pad you have to, in resources page:
- click + button (see above)
- choose Create a pad
- choose a name for this pad
- click Create a pad button
Note
This pad will be create on a external website (configurable by the instance manager)
Add a visioconference¶
To add a new visioconference you have to, in resources page:
- click + button (see above)
- choose Create a visioconference
- choose a name for this visioconference
- click Create a visioconference button
Note
This visioconference will be create on a external website (configurable by the instance manager)
Rename a resource¶
To rename a folder or a file, you have to, in resources page:
- click ⋅⋅⋅ in front of the resource
- click Rename
- make changes
- click Rename resource button
Move a resource¶
You can move a file into a folder, or a folder into another one, etc… To do so, you have to, in resources page:
- click ⋅⋅⋅ in front of the resource
- click Move
- choose where you want to move your resource
- once in the right place, click Move resource to [FOLDER] button
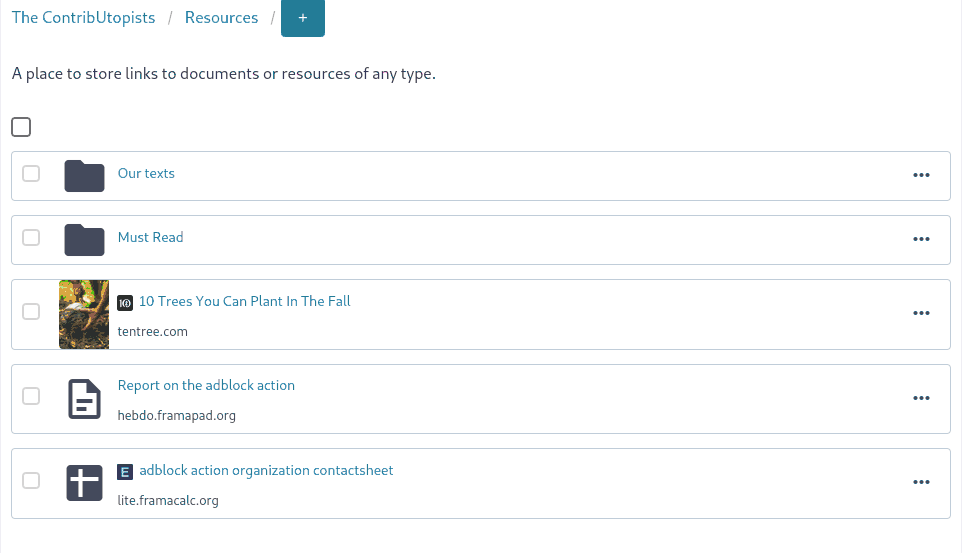
Delete a resource¶
To delete a resource tou have to, in resources page:
- click ⋅⋅⋅ in front of the resource
- click Delete